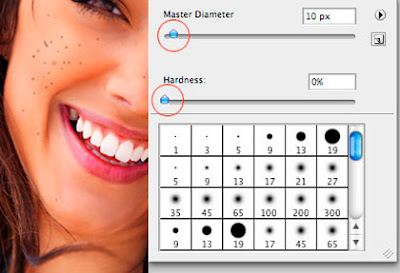Create the Sky
Lets start by creating a new document which is 1024 x 768 pixels at a resolution of 300 pixels/inch, make sure Color Mode is set to RGB.

Create the Sky
Set your Foreground Color to #a4cccc and Background Color to #5ebbd5. Get the Gradient Tool, pick Foreground to Background gradient and fill the Background with a Linear gradient from bottom to top.

Apply Clouds Filter
Create a new layer and name it "Clouds". Hit D on the keyboard to set colors to Black and White. Go to Filter > Render > Clouds. Set Layer Blend Mode to Screen.

Add Layer Mask
Click the Add Layer Mask button on the Layers Panel. Go to Filter > Render > Clouds to apply a clouds filter to the layer mask.

Apply Curves to Layer
At the moment the Layer Mask is selected in the Layers Panel. Go back to "Clouds" layer by clicking the Layer Thumbnail. Hit Command+M to bring up the Curves dialog and tweak the curve as in the below image.

Apply Levels to Mask
Now select the "Clouds" Layer Mask and hit Command+L to open the Levels dialog and increase the contrast as shown in the below image.

Some Blur
Go to Filter > Blur > Radial Blur while the Layer Mask is still selected. Use these settings: Amount => 50, Blur Method => Zoom, Quality => Best. You can also change the position of the Blur Center..

Let the Sun Shine
Now let’s put some sunshine. Create a new layer on top and fill it with Black. Go to Filter > Render > Lens Flare, set Brightness to 175, pick 50-300mm Zoon lens, place the Flare Center at the top left of the canvas and hit OK.

Congratulations
Set Layer Blend Mode to Screen. This is my final image. Because we’re using clouds filter each time you repeat this tutorial you’ll get different results, the Curves and also the Levels adjustments will also change the final image. Hope you liked this tutorial and had fun making it.

Source